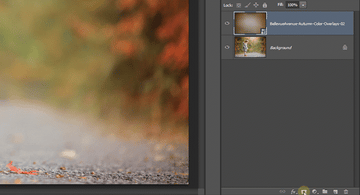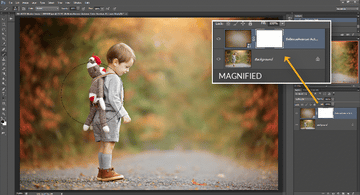How to use Textures & Overlays in Photoshop
⓵ Open Your Image
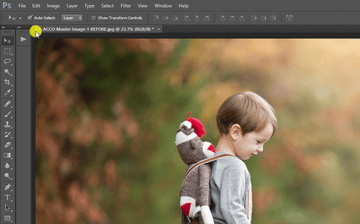


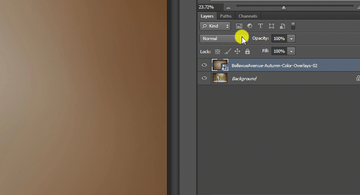
*NOTE: If you are using a PNG overlay, as opposed to a JPEG overlay (such as our Leaf & Branch Overlays), you do not need to use a blend mode since the PNG files are working with transparent pixels. Simply place the image and that's all there is to it :).
HOW TO NON-DESTRUCTIVELY
REMOVE PORTIONS OF THE TEXTURES/OVERLAYS
⓵ Create a Layer Mask by selecting the Layer Mask Icon ◘
( alternatively, you can select Layer > Layer Mask > Reveal All to achieve the same thing )